To see unsent messages on an iPhone, you can’t access them directly as they were never sent. However, you may be able to retrieve a draft of the unsent message by going to the Mail app, tapping on the “Mailboxes” button in the top left corner, and selecting “Drafts” from the list.
From there, you can check if the unsent message is saved as a draft. If it is not saved as a draft, unfortunately, there is no way to view the contents of an unsent message on an iPhone.
Introduction To Unsent Messages
Discover how to view unsent messages on your iPhone effortlessly. Gain insights into accessing and managing unsent messages with ease.
The Curiosity Behind Unsent Messages
Have you ever typed a message on your iPhone but decided not to send it? Maybe you changed your mind about what you wanted to say, or you got distracted and forgot to hit send. Whatever the reason, unsent messages can leave you wondering what could have been. Luckily, there’s a way to see those unsent messages on your iPhone and satisfy your curiosity.
Scope Of Retrieving Unsent Messages
How to See Unsent Messages on iPhone? Retrieving unsent messages on your iPhone can be helpful in a number of situations. Maybe you accidentally deleted a message thread that had some unsent messages in it, or you want to see if someone started typing a message to you but changed their mind. Whatever the reason, being able to see unsent messages can provide valuable insight into your conversations. To see unsent messages on your iPhone, you’ll need to use a third-party app or service. One popular option is a tool called Decipher Chat. This tool allows you to view unsent messages in your iPhone backups, giving you a window into what might have been.
Understanding Unsent Messages
Types Of Unsent Messages
When messages fail to send on an iPhone, they fall into two categories:
- Regular Text Messages
- iMessages
Technical Limitations
Technical constraints such as network issues or incorrect settings can prevent messages from being sent.
Preparation Steps
Before attempting to see unsent messages on your iPhone, it’s important to take a few preparatory steps. By following these steps, you can ensure a smooth and hassle-free process.
Required Tools And Software
Before you begin, make sure you have the necessary tools and software to see unsent messages on your iPhone. Here’s what you’ll need:
- A computer or laptop with internet access
- The latest version of iTunes installed on your computer
- A USB cable to connect your iPhone to the computer
Safety And Privacy Considerations
When dealing with unsent messages on your iPhone, it’s crucial to prioritize your safety and privacy. Here are a few considerations to keep in mind:
- Make sure you are using a trusted computer and secure internet connection.
- Backup your iPhone data before attempting any troubleshooting steps.
- Be cautious of any third-party software or websites claiming to retrieve unsent messages, as they may pose a risk to your personal information.
By following these preparation steps, you’ll be well-equipped to proceed with the process of seeing unsent messages on your iPhone. Remember to prioritize safety and privacy throughout the entire process.
Native Iphone Features
Discover the power of native iPhone features by learning how to view unsent messages on your iPhone. Find out the simple steps to access and read messages that were not sent, keeping you in control of your communication. Unlock this hidden feature and make the most of your iPhone experience.
If you’ve ever accidentally sent a message on your iPhone and immediately regretted it, you’re not alone. Fortunately, there are a few native iPhone features that can help you retrieve unsent messages. In this post, we’ll go over two methods for seeing unsent messages on your iPhone: using the “Recently Deleted” folder and leveraging iCloud backups.
Using “recently Deleted” Folder
The “Recently Deleted” folder is a feature in the iPhone’s Photos app that stores deleted photos and videos for up to 30 days. But did you know that it also stores deleted messages? Here’s how to access the “Recently Deleted” folder to see if your unsent message is there:
- Open the Messages app on your iPhone
- Tap “Edit” in the upper left corner of the screen
- Select the conversation that contains the unsent message
- Tap and hold on the message you want to retrieve
- Select “More…” from the pop-up menu
- Check the box next to the message
- Tap the “Recover” button in the lower right corner of the screen
If your unsent message was deleted within the last 30 days, it should be in the “Recently Deleted” folder and you can recover it from there.
Leveraging Icloud Backups
If your message was deleted more than 30 days ago or was never sent in the first place, you may still be able to retrieve it using iCloud backups. Here’s how to check if your iPhone has an iCloud backup that includes the unsent message:
- Open the Settings app on your iPhone
- Tap on your name at the top of the screen
- Select “iCloud”
- Scroll down and select “Manage Storage”
- Select your iPhone from the list of devices
- Scroll down and select “Backups”
- Look for a backup that was made before the unsent message was deleted or unsent
- If there is a backup that meets the criteria, you can restore it by tapping on it and following the prompts
Keep in mind that restoring an iCloud backup will overwrite any data on your iPhone that was created after the backup was made. So make sure you back up your current data before restoring an older backup. By using these two native iPhone features, you can increase your chances of retrieving unsent messages on your iPhone. Whether you use the “Recently Deleted” folder or iCloud backups, it’s always a good idea to have a backup plan in case something goes wrong with your messages.
Third-party Apps And Solutions
When it comes to retrieving unsent messages on your iPhone, there are third-party apps and solutions that can help you recover these messages. These tools offer a way to access and view messages that were not sent successfully, providing a valuable resource for users who may have important information or conversations that they need to recover.
Criteria For Choosing The Right App
When selecting a third-party app for retrieving unsent messages on your iPhone, there are several important criteria to consider. It’s essential to choose an app that is reputable, user-friendly, and has a track record of success in message recovery. Additionally, consider the app’s compatibility with your iPhone model and its security features to ensure the safety of your data.
Top Apps For Retrieving Unsent Messages
There are various apps available that specialize in retrieving unsent messages on the iPhone. These apps offer different features and functionalities, catering to the specific needs of users. Some of the top apps for this purpose include:
- Dr. Fone – A popular choice known for its reliability and ease of use.
- PhoneRescue – Offers comprehensive message recovery options and a user-friendly interface.
- iMyFone D-Back – Known for its advanced message recovery capabilities and compatibility with different iPhone models.
By considering these top apps and their features, you can make an informed decision when choosing the right solution for retrieving unsent messages on your iPhone.
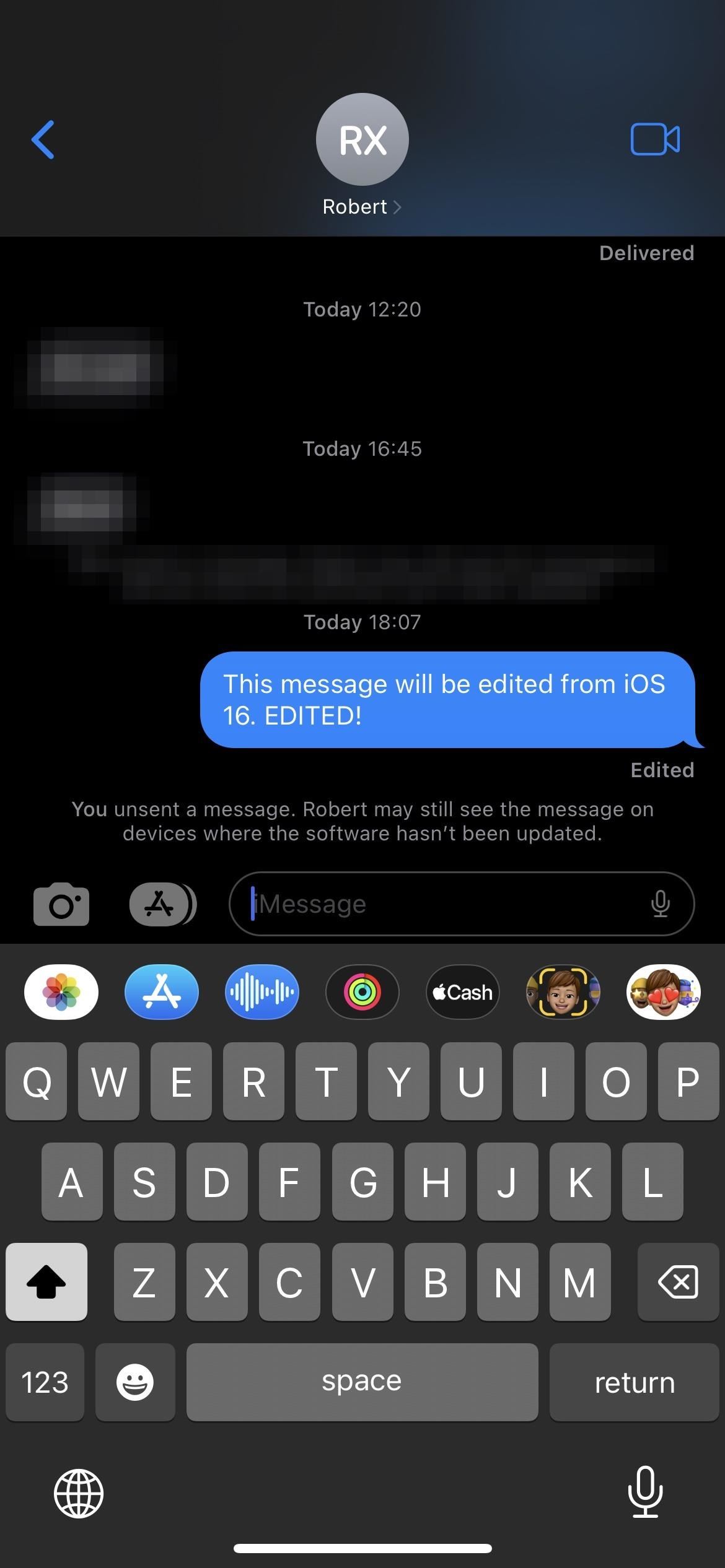
Credit: ios.gadgethacks.com
Step-by-step Recovery Guide
If you’ve ever found yourself in a situation where you accidentally deleted an important message on your iPhone, don’t panic just yet. There is a way to recover those unsent messages and regain access to the information you thought was lost forever. In this step-by-step recovery guide, we will walk you through the process of retrieving unsent messages on your iPhone.
Initiating The Recovery Process
To begin the recovery process, follow these simple steps:
- Open the Messages app on your iPhone.
- Navigate to the conversation where the unsent message was located.
- Scroll through the conversation until you find the unsent message.
- If the message appears faded or grayed out, it means the message was not sent.
Once you have located the unsent message, it’s time to navigate the user interface and initiate the recovery process.
Navigating The User Interface
Follow these steps to navigate the user interface and recover your unsent message:
- Tap and hold the unsent message until a menu appears.
- Select the option to “Copy” the unsent message.
- Exit the Messages app and open the Notes app on your iPhone.
- Create a new note by tapping on the “+” icon.
- Tap and hold the note until the menu appears.
- Select the option to “Paste” the unsent message into the note.
- Your unsent message is now recovered and saved in the Notes app.
By following these simple steps, you can easily recover any unsent messages on your iPhone and ensure that no important information is lost. Remember to double-check your messages before sending to avoid any future mishaps. Now you can rest easy knowing that even if a message goes unsent, you have the power to recover it!
Troubleshooting Common Issues
Encountering problems with unsent messages on your iPhone can be frustrating, but with a few troubleshooting steps, you can resolve these issues effectively.
Dealing With Compatibility Problems
Ensure the messaging app is updated to the latest version.
Check if the recipient’s contact details are correct.
- Restart the phone to refresh the messaging system.
- Verify network connectivity for message transmission.
Overcoming Data Corruption
Backup important messages to prevent data loss.
Clear the message cache to resolve any corruption issues.
- Delete unnecessary messages to free up storage space.
- Reset network settings to troubleshoot data corruption.
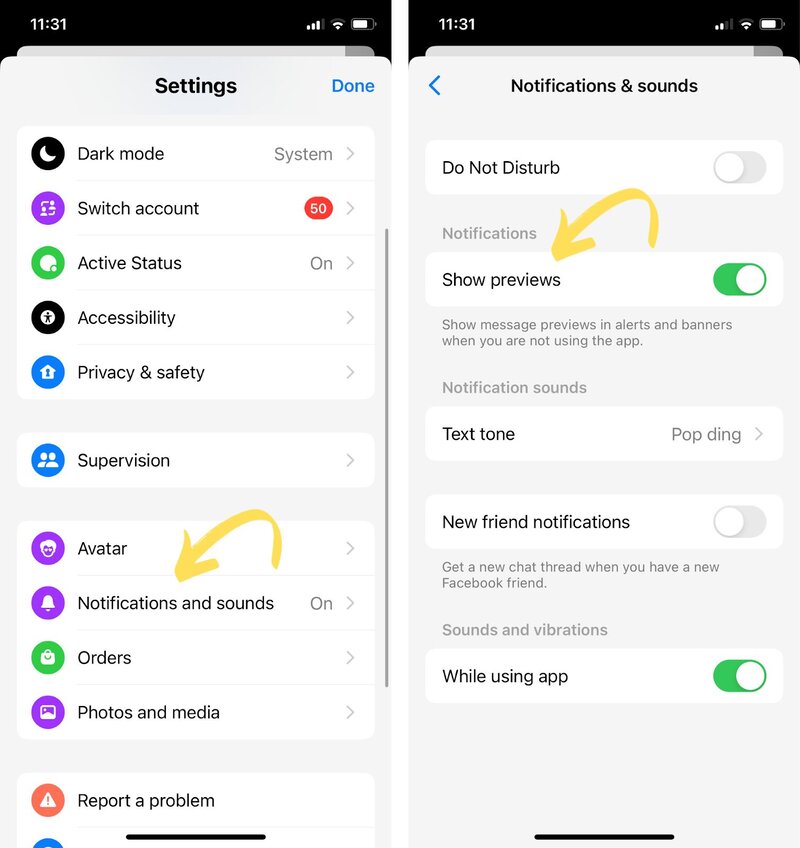
Credit: napoleoncat.com
Legal And Ethical Considerations
Navigate the legal and ethical considerations when attempting to view unsent messages on an iPhone. It’s important to respect privacy and adhere to laws regarding digital communications. Always obtain proper consent and be mindful of the potential repercussions of accessing private messages without permission.
Understanding User Consent
Always obtain explicit consent before attempting to view unsent messages on an iPhone.
Respecting Privacy And Boundaries
Respecting boundaries is crucial to maintain trust and integrity in personal communications.
Conclusion And Best Practices
To view unsent messages on an iPhone, open the Messages app and swipe down from the top of the screen to access the search bar. Type in the name of the intended recipient and scroll to find the unsent message.
It’s important to note that the message won’t show up if it was deleted before being sent.
Summarizing Key Takeaways
Understanding how to view unsent messages on iPhone can be helpful for troubleshooting communication issues.
- Unsent messages on iPhone can be found in the ‘Messages’ app by tapping and holding the message bubble.
- Users can identify unsent messages by looking for the ‘Not Delivered’ label beneath the message.
- Deleting unsent messages can help declutter the messaging interface and prevent confusion.
Maintaining Healthy Digital Habits
Practicing healthy digital habits is essential for a balanced digital lifestyle.
- Avoid sending messages in haste to minimize the chances of unsent messages.
- Regularly check the message status to ensure all communications are successfully delivered.
- Clearing the message cache periodically can enhance the performance of the messaging app.
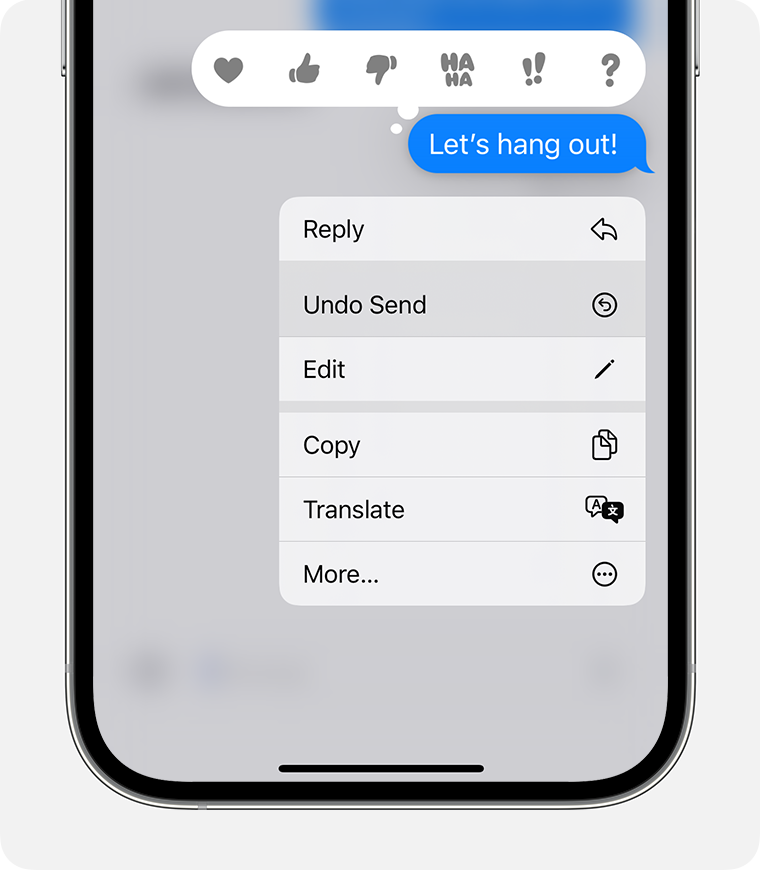
Credit: support.apple.com
Frequently Asked Questions
Can I Retrieve Unsent Messages On My Iphone?
Yes, you can retrieve unsent messages on your iPhone by following these steps. Go to the Messages app, tap and hold the unsent message, select “Send as Text Message” from the popup menu, and the message will be resent as a text.
How To View Unsent Messages On Iphone?
To view unsent messages on your iPhone, open the Messages app and look for any message with a red exclamation mark. This indicates that the message was not sent. You can tap and hold the message to resend it as a text message.
What Causes Messages To Not Send On Iphone?
Messages may fail to send on an iPhone due to various reasons such as poor network connection, incorrect recipient details, or network provider issues. Additionally, insufficient credit on a prepaid plan or a temporary issue with the recipient’s phone can also prevent messages from being sent.
Is There A Way To Recover A Message After It’s Been Unsent?
Unfortunately, once a message is unsent, it cannot be recovered. However, you can resend the message as a text by tapping and holding the unsent message in the Messages app and selecting “Send as Text Message” from the popup menu.
Conclusion
Learning how to see unsent messages on iPhone can be valuable. By using the methods outlined in this post, you can gain insight into your messaging activity. With a better understanding of your message history, you can effectively manage your communication on your iPhone.
Explore these techniques to unlock the potential of your device.