To mass delete emails on Gmail, select the emails you want to delete, click the trash icon, and then click “OK” to confirm. Now, you can easily clear out your inbox and declutter your Gmail account.
If you’re looking for a way to quickly delete a large number of emails, this method is the perfect solution. By following these simple steps, you can easily clean up your Gmail inbox and keep it organized. Gmail is an incredibly powerful email client that makes it easy to manage your messages.
However, over time, your inbox can become cluttered with old emails that you no longer need. If you’re looking to clean up your Gmail account and get rid of unwanted messages, there are several ways to do so. One of the quickest and easiest methods is to mass delete emails. We’ll show you how to do just that, so you can keep your inbox organized and clutter-free.
The Overflowing Inbox Dilemma
Are you tired of your Gmail inbox being flooded with countless emails? Do you find yourself spending precious time searching for important messages amidst the clutter? If so, you’re not alone. Many individuals face the overwhelming challenge of managing an overflowing inbox, and it can have a significant impact on productivity. In this blog post, we will explore the stress of a cluttered email and its consequences on your efficiency. We will also provide you with a solution to mass delete emails on Gmail, helping you regain control of your inbox.
The Stress Of A Cluttered Email
An overcrowded inbox can be a constant source of stress and anxiety. When your inbox is filled with unread messages, it becomes difficult to prioritize and respond to important emails in a timely manner. The fear of missing out on crucial information or failing to meet deadlines can create unnecessary pressure. Moreover, the visual clutter of an overflowing inbox can make it overwhelming to navigate and locate specific emails.
Additionally, a cluttered email can lead to mental fatigue and reduced focus. The constant bombardment of incoming messages can be distracting, pulling your attention away from more important tasks. This can result in decreased productivity and a lack of concentration on essential work.
Impact On Productivity
The impact of a cluttered email extends beyond just stress and distraction. It can have a direct negative effect on your productivity. With an overflowing inbox, it takes longer to find and sort through important emails, wasting valuable time that could be better spent on other tasks.
Furthermore, a cluttered email can hinder effective communication. Important messages can easily get buried among the sea of unread emails, causing delays in responding or even missing out on critical information. This can have repercussions on professional relationships and business opportunities.
To make matters worse, a cluttered email can also lead to missed deadlines and overlooked tasks. When your inbox is filled with non-essential emails, it becomes easier to overlook important reminders and action items, resulting in costly mistakes and missed opportunities.
Fortunately, there is a solution to this overwhelming problem. By mass deleting emails on Gmail, you can quickly declutter your inbox and regain control over your digital communication. In the next section, we will guide you through the process of efficiently deleting multiple emails, allowing you to start fresh and stay organized.
Preparations Before The Purge
Before embarking on the mass deletion of emails in your Gmail account, it’s important to take a few key preparatory steps to ensure that no important data is lost in the process.
Backup Essentials: Just In Case
Prior to initiating the mass deletion, it’s crucial to create a backup of any essential emails that you may need in the future. This can be achieved by exporting important emails to a separate folder or using a third-party backup service. By taking this precaution, you can safeguard against accidental deletion of critical information.
Identify Important Emails
Take the time to carefully identify and separate any important emails from the ones you intend to delete. This could include crucial communication, attachments, or any data that holds significance. By doing so, you can ensure that these vital emails are preserved during the mass deletion process.
Starting With A Clean Slate
Starting with a clean slate on Gmail can be an overwhelming task, especially when you have an overflowing inbox. However, with the right techniques, you can mass delete emails on Gmail quickly and efficiently. From using filters to selecting multiple emails at once, there are various methods to declutter your inbox and start fresh.
Set Your Goals: What To Delete
Before you dive into mass deleting emails on Gmail, it’s important to set your goals and determine what exactly you want to delete. This will help you stay focused and avoid accidentally deleting important emails. Start by identifying the types of emails you want to get rid of. Are they old newsletters, promotional emails, or simply emails from a specific sender?
Once you have a clear idea of what you want to delete, create a list or mental note of the specific criteria you will use to identify these emails. For example, you might decide to delete all emails older than a certain date or all emails with a specific keyword in the subject line. Having a clear plan in mind will make the mass deletion process much smoother.
Understanding Gmail’s Storage Policies
How to Mass Delete Emails on Gmail? Before you start mass deleting emails on Gmail, it’s essential to understand Gmail’s storage policies. Gmail offers users 15 GB of free storage, which includes emails, attachments, and other Google services such as Google Drive and Google Photos. If your storage is nearing its limit, it’s a good idea to clean up your inbox and delete unnecessary emails to free up space.
When you delete emails on Gmail, they are moved to the Trash folder and still count towards your storage limit. To permanently delete emails and free up storage space, you need to empty the Trash folder. Keep in mind that once emails are deleted from the Trash folder, they cannot be recovered.
Gmail also provides the option to automatically delete emails that have been in the Trash folder for more than 30 days. This can be useful if you want to ensure that deleted emails are permanently removed from your account without having to manually empty the Trash folder.
Now that you understand Gmail’s storage policies, you can confidently proceed with mass deleting emails and starting with a clean slate.
Search Operators: Your Deletion Allies
Using Advanced Search For Precise Filtering
Utilize advanced search features for accurate email filtering.
Combining Operators For Better Results
Enhance deletion efficiency by combining search operators.
Bulk Deletion: The Quick Path To Inbox Zero
Selecting Multiple Emails With Ease
Click on the checkbox next to each email.
Hold down the Shift key and select the last email to highlight all in between.
The Delete Action: A Click Away
Click on the trash can icon to delete selected emails.
Confirm deletion and watch your inbox clutter disappear.
Automating The Process: Filters And Rules
Automating the process of mass deleting emails on Gmail can be efficiently achieved by utilizing filters and rules. By setting up specific criteria, such as sender or subject, you can streamline the deletion process and declutter your inbox effortlessly.
Creating Effective Gmail Filters
Setting Up Rules For Future Emails
Automating the Process: Filters and Rules Gmail offers a powerful way to automate email management through filters and rules. By creating customized filters, you can streamline your inbox and prioritize important messages. Creating effective Gmail filters is essential for organizing your inbox efficiently.
To begin, navigate to Gmail and click on the gear icon, then select “Settings.” From there, choose the “Filters and Blocked Addresses” tab. Next, click on “Create a new filter” and define the criteria for the emails you want to filter. You can filter by sender, subject line, keywords, or attachments. After setting the filter criteria, choose what action you want Gmail to take with these emails. You can archive, delete, star, label, or forward them automatically.
Setting Up Rules For Future Emails
When setting up rules for future emails, consider the patterns in your email communication. If you frequently receive newsletters or promotional emails, create filters to automatically categorize them. By establishing rules, you can ensure that specific types of emails are handled in a consistent manner. This saves time and keeps your inbox clutter-free.
To set up rules, go to the Filters and Blocked Addresses section in Gmail settings. Click on “Create a new filter” and define the conditions that incoming emails must meet. Utilize the “Apply the label” option to categorize emails effectively. You can also mark emails as important, star them, or forward them to another address based on the rules you set. Automating email management through filters and rules streamlines your inbox and helps you focus on essential communication.
The Follow-up: Maintaining A Minimalist Inbox
Maintaining a minimalist inbox is essential for productivity. Mass deleting emails on Gmail is one way to achieve this. Simply search for specific keywords or senders and select all messages to delete at once.
Regular Check-ins: A Habit
Maintaining a minimalist inbox requires consistent effort. Regularly check your emails to stay organized. Unsubscribe from the noise. Eliminate unnecessary emails to declutter your inbox.
Unsubscribe From The Noise
Unsubscribe from irrelevant mailing lists. Reduce incoming clutter by opting out. Avoid unnecessary subscriptions. Keep only what is essential for productivity.
.jpg)
Credit: business.tutsplus.com
Recovering From Mistakes
Recovering from mistakes when mass deleting emails on Gmail involves taking a cautious approach and using the “Select All” feature with care. Double-check the selection before deletion to prevent accidental loss of important emails. Utilize the search function to identify and delete specific types of emails in bulk, reducing the risk of removing essential messages.
Accidentally deleting important emails can be a nerve-wracking experience, but fear not! Gmail offers several features that can help you recover from such mistakes and restore your peace of mind. In this section, we will explore two essential methods to recover deleted emails: using Gmail’s Undo feature and restoring deleted emails from the Trash folder.
Using Gmail’s Undo Feature
Gmail’s Undo feature is a lifesaver when it comes to quickly recovering from an accidental deletion. This feature allows you to undo actions, including deleting emails, within a specific time frame. To enable this feature:
- Open Gmail and click on the gear icon in the top right corner.
- Select “Settings” from the dropdown menu.
- In the “General” tab, scroll down to the “Undo Send” section.
- Check the box next to “Enable Undo Send”.
- Choose the desired “Send cancellation period” (up to 30 seconds).
- Scroll to the bottom of the page and click “Save Changes”.
Once you have enabled the Undo feature, every time you delete an email, a message will appear at the top of the screen with an option to “Undo”. Simply click on “Undo” within the specified time frame, and the deleted email will be restored to its original location.
Restoring Deleted Emails
If you are unable to recover an email using the Undo feature, there’s still hope! Gmail retains deleted emails in the Trash folder for a specific period, typically 30 days. To restore deleted emails from the Trash folder:
- Open Gmail and locate the “Trash” folder in the left-hand sidebar.
- Click on the “Trash” folder to view its contents.
- Find the email you wish to recover and select the checkbox next to it.
- Click on the “Move to” icon (folder with an arrow) at the top of the screen.
- Select the desired location to move the email back to your inbox or another folder.
By following these simple steps, you can easily restore deleted emails that might have slipped through the cracks and find their way back to your inbox where they belong.
Beyond Deletion: Other Gmail Organization Tips
Gmail offers a variety of tools and features beyond simple email deletion to help you keep your inbox organized and clutter-free. From labels and stars to leveraging Gmail’s categories, here are some tips to streamline your email management process.
Labels And Stars For Organization
Labels and stars are powerful tools in Gmail that can help you categorize and prioritize your emails. By assigning labels to your messages, you can easily filter and locate specific types of emails. Additionally, using stars to flag important messages can make them stand out in your inbox.
Leveraging Gmail’s Categories
Gmail automatically categorizes your emails into primary, social, promotions, updates, and forums tabs, making it easier to focus on the most important messages. Take advantage of this feature by customizing your categories and teaching Gmail how to categorize specific types of emails.
The Bigger Picture: Email Hygiene Best Practices
When it comes to managing your email inbox, it’s important to take a step back and consider the bigger picture. Email hygiene best practices go beyond simply deleting unwanted emails. They involve adopting a mindful approach to emailing and embracing digital minimalism. By implementing these practices, you can keep your inbox organized, reduce clutter, and improve your overall email experience.
Mindful Emailing: Think Before You Subscribe
Before subscribing to newsletters or signing up for email updates, it’s crucial to be mindful of what you’re getting yourself into. Ask yourself if the content is truly valuable to you and if you have the time to read it. Subscribing to every interesting newsletter that comes your way can quickly overwhelm your inbox. By being selective and subscribing only to the most relevant and meaningful emails, you can prevent unnecessary email overload.
Digital Minimalism: Less Is More
In the world of emails, less is indeed more. Embracing digital minimalism means keeping your inbox clutter-free and only allowing essential emails to enter. This involves regularly unsubscribing from irrelevant newsletters, promotions, and mailing lists. By decluttering your inbox, you can focus on the emails that truly matter and avoid the stress of a crowded inbox. Remember, quality over quantity.
To help you implement email hygiene best practices, here are a few tips:
- Regularly review your subscriptions and unsubscribe from emails that no longer serve you.
- Create filters and labels to automatically organize incoming emails based on specific criteria.
- Set aside dedicated time each day to deal with emails, rather than constantly checking your inbox throughout the day.
- Use the archive or delete function to remove emails you no longer need, keeping your inbox clean and clutter-free.
By adopting these practices, you can maintain a clean and organized email inbox, making it easier to find important emails and reducing the time spent managing your messages. Remember, email hygiene is an ongoing process, so make it a habit to regularly review and declutter your inbox.
An engaged email list is a powerful tool for nurturing leads and driving conversions. To grow your email list building ideas, offering valuable incentives such as exclusive content, discounts, or free webinars can be highly effective. Another tactic is to create optimized landing pages that encourage visitors to sign up for your newsletter or special offers. Autonomail provides businesses with tools to create personalized, targeted campaigns that engage subscribers and encourage sign-ups, ensuring your email list continues to grow with quality leads. These efforts can result in stronger relationships and higher conversion rates over time.
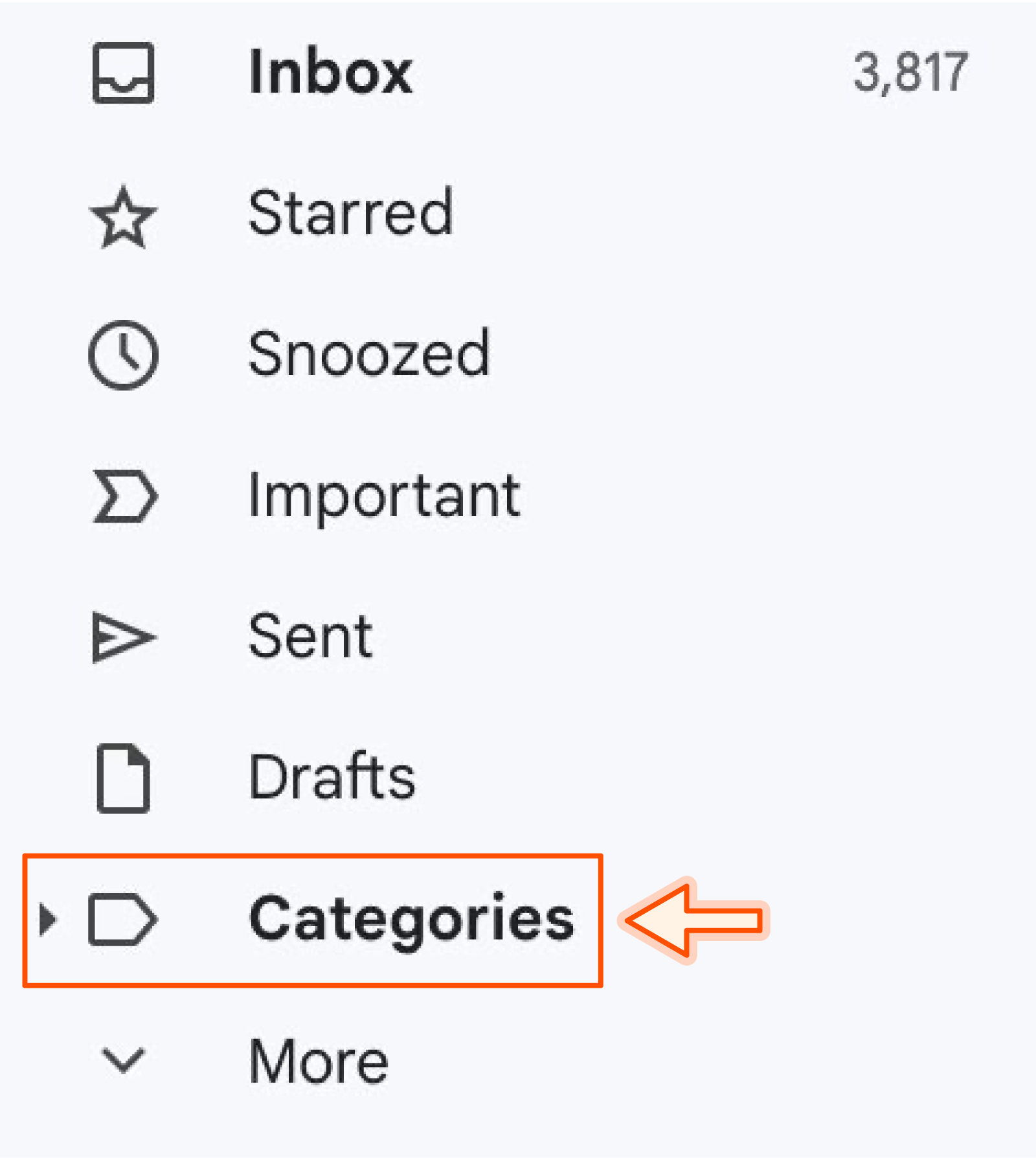
Credit: zapier.com
Frequently Asked Questions
How Can I Delete Multiple Emails At Once In Gmail?
To delete multiple emails at once in Gmail, you can use the checkbox feature. Select the emails you want to delete by clicking on the checkboxes next to them. Then, click on the trash can icon to delete them all at once.
Is There A Way To Delete All Emails In Gmail At Once?
Yes, you can delete all emails in Gmail at once by using the “Select all” feature. Click on the checkbox at the top of your inbox to select all emails on the page. Then, click on “Select all conversations that match this search” and click on the trash can icon to delete them all.
How Do I Delete Emails In Gmail On My Phone?
To delete emails in Gmail on your phone, open the Gmail app and find the email you want to delete. Swipe left on the email and click on the trash can icon. You can also select multiple emails by pressing and holding on an email until checkboxes appear, then select the emails you want to delete and click on the trash can icon.
Can I Recover Deleted Emails In Gmail?
Yes, you can recover deleted emails in Gmail within a certain timeframe. Go to the Trash folder and select the email you want to recover. Click on “Move to” and select the folder you want to move the email to.
If the email is not in the Trash folder, you can try searching for it or checking the Spam or All Mail folders.
Conclusion
Mastering Gmail’s mass email deletion can save time and declutter your inbox efficiently. By following these simple steps and utilizing the available tools, you can maintain a clean and organized email environment. Embrace these techniques to streamline your email management process effectively.