To invert colors on a Chromebook, go to the settings menu and select “Accessibility.” Then, toggle on the “High Contrast Mode” option.
This will invert the colors on your Chromebook’s display. Inverting colors on a Chromebook can be a useful feature for individuals with visual impairments or those who prefer a different color scheme. By following a few simple steps in the settings menu, you can easily invert the colors on your Chromebook’s screen.
Whether you want to reduce eye strain or simply change the look of your device, this feature provides a quick and accessible solution. In this blog post, we will guide you through the process of inverting colors on your Chromebook, allowing you to personalize your device to your liking.
Introduction To Color Inversion On Chromebook
Learn to invert colors on Chromebook with ease. Access settings, enable high contrast mode, and toggle color inversion effortlessly. Enhance visibility and reduce eye strain effectively on your Chromebook.
Chromebook is a popular device among users who want a lightweight, affordable, and easy-to-use laptop. One of its useful features is the ability to invert colors, which can be beneficial for users with visual impairments, eye strain, or sensitivity to bright colors. Inverting colors on your Chromebook can be helpful to reduce the glare and make the screen easier to read. In this blog post, we will discuss why you should invert colors on your Chromebook and the benefits of doing so.
Why Invert Colors?
Inverting colors on your Chromebook can be useful for several reasons. Firstly, it can reduce the strain on your eyes when you are working for extended periods. Secondly, it can help you to read the text more comfortably, especially if you have visual impairments. By inverting the colors, the background becomes darker, and the text becomes lighter, making it easier to read. Additionally, if you work in low-light environments, inverting colors can be helpful to reduce the glare and make the screen easier to see.
Benefits For Visual Accessibility
Inverting colors on your Chromebook can be an excellent accessibility feature for people with visual impairments. For example, if you have color blindness, the inverted colors can make it easier for you to distinguish between different colors. Similarly, if you have sensitivity to bright colors, inverting the colors can help you to work on your Chromebook without causing any discomfort to your eyes.
Moreover, this feature can be helpful for people with dyslexia, as it can make the text more readable and reduce the chances of reading errors. In conclusion, the color inversion feature on your Chromebook can be a valuable tool for enhancing your visual accessibility and reducing eye strain. By following the steps outlined in this blog post, you can easily invert colors on your Chromebook and enjoy the benefits of this feature.
Preparation Steps Before Inverting Colors
Prepare to invert colors on your Chromebook by accessing Settings, selecting ‘Advanced’, then ‘Accessibility’. Locate ‘High contrast mode’ and toggle the switch to activate the inverted color scheme. Adjust settings to personalize your display for enhanced visibility and reduced eye strain.
Updating Your Chromebook
To ensure smooth process, keep your Chromebook updated.
Understanding Chromebook Settings
Navigate to Settings to modify display options. Check and update your Chromebook version regularly. Understand the display settings to proceed. Access the display settings on your Chromebook. Ensure your Chromebook is up-to-date before proceeding. Navigate to the ‘Settings’ menu on your Chromebook. Make sure to understand the display settings on your Chromebook. Regularly update your Chromebook for optimal performance.
Quick Color Inversion Techniques
Changing the color scheme on your Chromebook can be a useful feature, especially for those with visual impairments or for users who simply prefer a different look. If you’re looking for quick and easy ways to invert colors on your Chromebook, you’re in luck. In this guide, we’ll explore two simple methods: using keyboard shortcuts for instant changes and accessing the settings menu.
Keyboard Shortcuts For Instant Changes
How to Invert Colors on Chromebook? If you’re looking for a rapid way to invert colors on your Chromebook, keyboard shortcuts are your best friend. With just a few clicks, you can instantly switch to a different color scheme. Here are the key combinations you need to know:
| Keyboard Shortcut | Description |
|---|---|
| Ctrl + Shift + H | Invert the colors of the entire screen |
| Ctrl + Shift + I | Invert the colors of the active window only |
Using The Settings Menu
If you prefer a more customized approach, you can also access the settings menu to invert colors on your Chromebook. Here’s how:
- Click on the clock in the bottom-right corner of your screen to open the system tray.
- Click on the gear icon to open the settings menu.
- In the settings menu, scroll down and click on “Accessibility.”
- Under the “Display” section, toggle the switch next to “Invert colors” to enable color inversion.
Once you’ve followed these steps, you’ll notice an immediate change in your Chromebook’s color scheme. Experiment with both methods to find the one that suits your preferences best.
Whether you’re looking for a quick shortcut or prefer a more personalized setting adjustment, these techniques will help you easily invert colors on your Chromebook. Try them out and enjoy a fresh new look on your device!
Advanced Visual Tweaks
Discover the power of advanced visual tweaks on your Chromebook by learning how to invert colors. Enhance your browsing experience with this simple guide to achieve a personalized and unique visual display.
If you’re looking for ways to customize your Chromebook, you might be interested in learning how to invert colors or adjust high contrast mode. These advanced visual tweaks can help improve your viewing experience and make it easier to read text on your screen.
Adjusting High Contrast Mode
To adjust high contrast mode on your Chromebook, follow these steps:
- Open your Chromebook’s settings.
- Click on the “Accessibility” section.
- Scroll down to the “Display” section and click on “High contrast mode.”
- Toggle the switch to turn on high contrast mode.
- Choose a high contrast theme from the list of available options.
You can also adjust the contrast and saturation levels to make the colors on your screen more distinct. This can be especially helpful if you have trouble differentiating between certain colors.
Customizing Screen Magnifier
If you have trouble seeing small text on your screen, you can customize the screen magnifier on your Chromebook. Here’s how:
- Open your Chromebook’s settings.
- Click on the “Accessibility” section.
- Scroll down to the “Mouse and touchpad” section and click on “Manage accessibility features.”
- Toggle the switch to turn on the screen magnifier.
- Adjust the magnification level to your liking.
You can also customize the size and color of the magnifier, as well as the thickness of the border. These settings can help make it easier to read text and navigate your Chromebook. In conclusion, these advanced visual tweaks can help improve your viewing experience on your Chromebook. By adjusting high contrast mode and customizing the screen magnifier, you can make it easier to read text and navigate your device.
Inverting Colors In Chrome Browser
When it comes to browsing the web, the ability to invert colors can be a game-changer for many users. Inverting colors in the Chrome browser can provide a more comfortable viewing experience, particularly for those with visual impairments or sensitivity to bright light. Whether you’re looking to reduce eye strain or simply prefer a different color scheme, Chromebook offers easy ways to invert colors, making web browsing more accessible to everyone.
Chrome Extensions For Color Inversion
If you’re looking to make global changes to your browsing experience, installing a Chrome extension for color inversion can be a convenient solution. These extensions offer a quick and easy way to invert colors across all web pages, providing a consistent viewing experience. Some popular extensions include:
- Dark Reader
- High Contrast
- Color Enhancer
Manual Adjustments For Web Pages
For more granular control over color inversion, Chromebook allows manual adjustments for individual web pages. By using the browser’s built-in settings, users can selectively invert colors on specific sites. This feature is particularly useful for ensuring optimal readability on websites with custom styling and complex layouts.
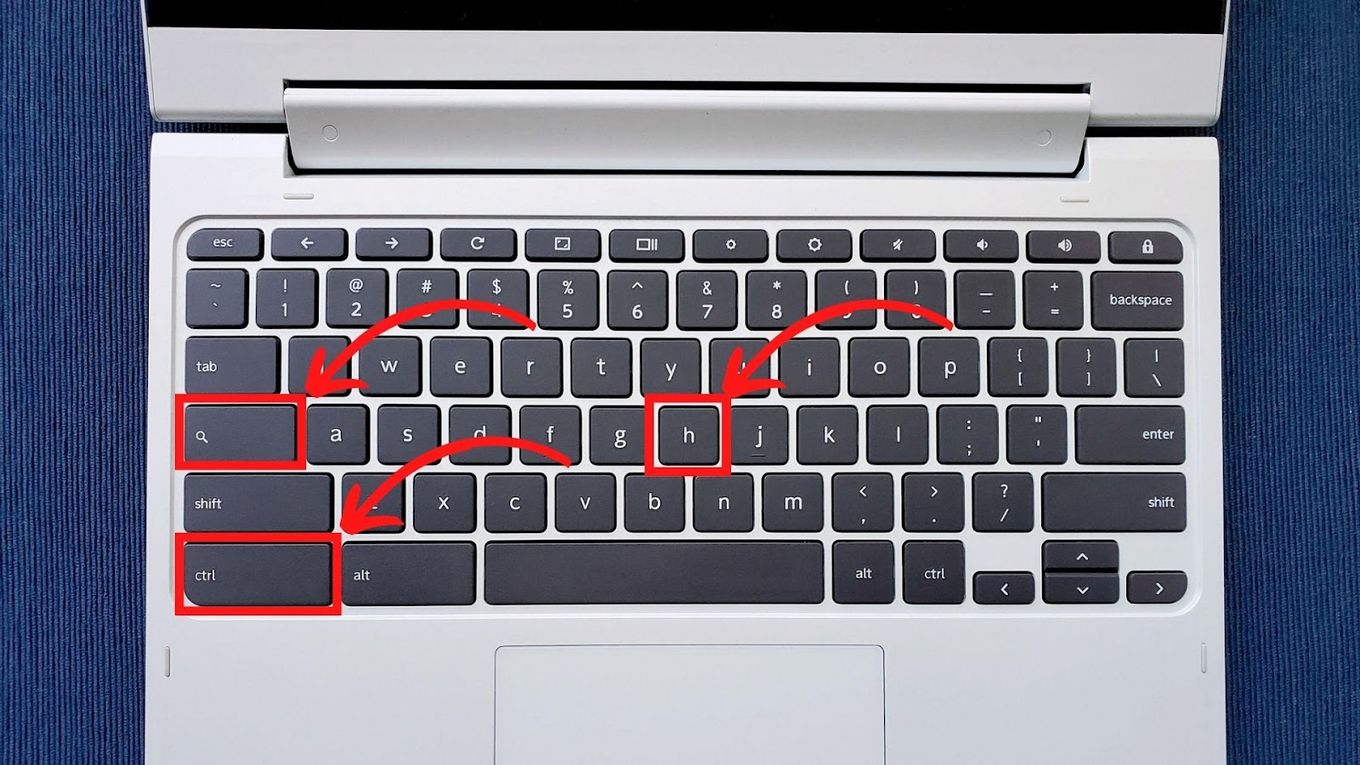
Credit: alvarotrigo.com
Maintaining Optimal Performance
When it comes to using your Chromebook, maintaining optimal performance is key. This ensures that your device runs smoothly and efficiently, allowing you to get the most out of your browsing experience. One way to enhance your Chromebook’s performance is by inverting colors, which can be particularly useful for users with visual impairments or those who prefer a dark theme. However, it’s important to understand the impact this feature may have on your device’s battery life and how to ensure smooth operation.
Impact On Battery Life
Enabling the invert colors feature on your Chromebook can have a slight impact on its battery life. Since inverting colors requires additional processing power, it may consume a little more energy. However, the difference in battery usage is generally minimal and should not significantly affect the overall performance of your device. If you’re concerned about battery life, consider adjusting the brightness level or using battery-saving features to compensate.
Ensuring Smooth Operation
To ensure your Chromebook continues to operate smoothly even with inverted colors, there are a few steps you can take. Firstly, regularly update your Chrome OS to the latest version. These updates often include bug fixes and performance improvements that can optimize your device’s functionality. Additionally, clear your browsing history, cache, and cookies periodically to free up storage space and improve overall performance.
Furthermore, organizing your files and removing any unnecessary applications can help declutter your Chromebook’s storage, leading to improved speed and responsiveness. It’s also advisable to close any unused tabs or applications running in the background to conserve system resources and reduce the strain on your device.
In conclusion, while inverting colors on your Chromebook can be beneficial for certain users, it’s essential to consider its impact on battery life and take measures to maintain smooth operation. By following these simple steps and best practices, you can ensure that your Chromebook continues to provide a seamless browsing experience with optimal performance.
Troubleshooting Common Issues
When inverting colors on your Chromebook, you may encounter some common issues. Here are some quick fixes to help you resolve these problems:
Resolving Inversion Glitches
- Ensure Chromebook is updated to the latest version.
- Restart the Chromebook to refresh the system.
- Disable any conflicting Chrome extensions.
Restoring Default Settings
- Access “Settings” on your Chromebook.
- Click on “Advanced” and then “Accessibility”.
- Locate the “Display” section and reset color settings.
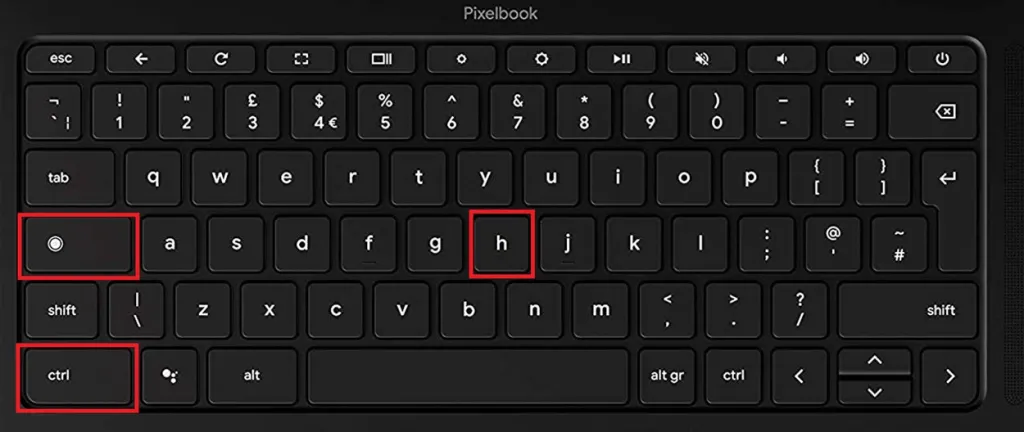
Credit: beebom.com
Expanding Accessibility
Easily invert colors on your Chromebook to enhance accessibility. Simply go to Settings, then Advanced, and enable the “High Contrast mode” for improved visual experience. This feature is beneficial for users with visual impairments or sensitivity to bright light.
Exploring Additional Accessibility Features
Chromebook offers a range of features to enhance accessibility.
Customizing For Individual Needs
Users can tailor settings to suit their specific requirements.

Credit: www.wikihow.com
Frequently Asked Questions
How Do I Invert Colors On Chromebook?
To invert colors on a Chromebook, go to “Settings,” then “Advanced,” and select “Accessibility. ” Toggle on “High Contrast Mode” to invert the colors.
Can I Customize The Inverted Colors On Chromebook?
Yes, you can customize inverted colors on Chromebook. After enabling High Contrast Mode, click “Show color and theme” to adjust the color settings to your preference.
Is There A Keyboard Shortcut To Invert Colors On Chromebook?
Yes, the keyboard shortcut to invert colors on Chromebook is “Ctrl + Shift + H”. Press these keys simultaneously to toggle High Contrast Mode.
Why Would I Need To Invert Colors On Chromebook?
Inverting colors on Chromebook can reduce eye strain, improve readability, and help users with visual impairments to navigate the interface more comfortably.
Conclusion
Mastering the art of inverting colors on your Chromebook can enhance your user experience. By following the simple steps outlined in this guide, you can customize your display to suit your preferences. With the newfound ability to reduce eye strain and improve readability, you can enjoy a more personalized and comfortable browsing experience.