To blur the background on Zoom, you can use the virtual background feature or enable the background blur option. By using these settings, you can create a professional and distraction-free video conferencing experience.
In today’s digital age, video conferencing has become an essential tool for communication. Whether it’s for work, school, or personal use, platforms like Zoom have made it easier than ever to connect with others remotely. However, having a cluttered or distracting background can take away from the overall professionalism of a video call.
That’s where the option to blur the background comes in handy. By blurring the background, you can maintain privacy, eliminate distractions, and create a more focused visual environment during your Zoom meetings. In this blog post, we will discuss how to effectively blur the background on Zoom and enhance your video conferencing experience.

Credit: www.obsbot.com
Introduction To Background Blur On Zoom
Learn to effortlessly blur your background on Zoom for a professional look during virtual meetings. Enhance privacy and focus with this simple setting adjustment. Elevate your video conferencing experience with a clean, distraction-free backdrop.
Why Blur Your Background?
Blur your background to remove distractions and focus on you.
Benefits For Professional And Casual Users
Enhance your appearance and privacy during Zoom calls.
Zoom’s background blur feature allows you to maintain professionalism and privacy during virtual meetings. Blurring your background helps keep the focus on you while concealing any potential distractions in your surroundings. Whether you’re a professional conducting business meetings or a casual user catching up with friends, background blur is a valuable tool to elevate your Zoom experience.
Why Blur Your Background?
- Focus on you
- Remove distractions
Benefits For Professional And Casual Users
- Enhances appearance
- Improves privacy
Prerequisites For Using Zoom’s Blur Feature
To use Zoom’s blur feature, ensure your Zoom app is updated and operating on a compatible device. Check your system requirements for optimal performance and select the virtual background settings to activate the blur effect seamlessly during your video calls.
Before you can blur your background on Zoom, there are a few prerequisites you need to meet. These include having the right system requirements and making sure you have the latest version of Zoom installed. Below, we’ll go into more detail about what you need to do to get started.
System Requirements
To use the Zoom blur feature, you’ll need to make sure your computer or mobile device meets the minimum system requirements. These include:
- A Windows PC running Windows 7 or later, or a Mac running OS X 10.9 or later
- A dual-core 2GHz or higher CPU
- At least 4GB of RAM
- A webcam or HD webcam
- A microphone and speakers, or a headset
If you’re using a mobile device, you’ll need to have at least an iPhone 5s running iOS 8 or later, or an Android device running version 4.0 or later.
Zoom Version Updates
To ensure you have access to the latest features and security updates, you’ll need to make sure you have the latest version of Zoom installed. To check for updates, follow these steps:
- Open the Zoom app
- Click your profile picture in the top-right corner
- Select “Check for Updates”
If there’s an update available, follow the prompts to download and install it. Once you have the latest version of Zoom installed, you’ll be able to access the blur feature and start blurring your background during video calls. In conclusion, by meeting the system requirements and ensuring you have the latest version of Zoom installed, you’ll be able to take advantage of the blur feature and make your video calls more professional and polished.
Step-by-step Guide To Blurring Your Background
Learn how to blur your background on Zoom with this easy-to-follow step-by-step guide. Achieve a professional and polished look for your video calls by blurring out any distractions behind you.
Blurring your background on Zoom can help you maintain privacy and keep the focus on you during video calls. Follow these simple steps to easily blur your background:
Accessing Zoom Settings
To get started, access the Zoom settings by following these steps:
- Open the Zoom application on your computer or mobile device.
- Click on the settings icon located in the top right corner of the screen.
- A drop-down menu will appear. Select the “Settings” option.
Navigating To The Background & Filters Section
Once you are in the Zoom settings, navigate to the Background & Filters section by doing the following:
- In the left sidebar, click on the “Virtual Background” tab.
- The Virtual Background settings will now be displayed on the right side of the screen.
Selecting The Blur Option
Now that you are in the Virtual Background settings, follow these steps to select the blur option:
- Scroll down until you find the “Background & Filters” section.
- Click on the “Blur” option.
That’s it! You have successfully blurred your background on Zoom. Now, when you join a meeting or start a video call, your background will be automatically blurred, allowing you to maintain privacy and focus on the conversation.

Credit: krisp.ai
Tips For A More Effective Blur
Enhance your Zoom background by using the blur feature to bring focus to yourself during video calls. How to Blur Background on Zoom? Simply navigate to the virtual background settings and select “Blur” to achieve a professional and polished look, ensuring that distractions are minimized and your presence is highlighted.
Tips for a More Effective Blur When it comes to video conferencing, blurring the background can help keep the focus on the speaker and minimize distractions. However, a poorly executed blur can be just as distracting as a cluttered background.
Here are some tips for achieving a more effective blur on Zoom. Optimal Lighting Conditions Good lighting is crucial for a successful blur. Make sure you are in a well-lit room, preferably with natural light. Avoid sitting directly in front of a window or other strong light source, as this can cause shadows and make it difficult for the camera to focus on your face. Camera Positioning The position of your camera is also important. Make sure it is at eye level and centered on your face. This will help ensure that you are in focus and that the background is properly blurred.
If your camera is not built-in to your device, consider using a tripod or other stable surface to keep it steady. Avoiding Motion Any movement, no matter how slight, can make it difficult for the camera to maintain focus and blur the background effectively. Avoid fidgeting or moving around too much during your Zoom call. If you need to move around, try to do so slowly and deliberately.
In conclusion, by following these simple tips, you can achieve a more effective blur on Zoom. Remember to pay attention to lighting, camera positioning, and movement, and you’ll be able to create a professional-looking video conference that keeps the focus on you.
Troubleshooting Common Issues
Troubleshooting common issues with blurring the background on Zoom can help ensure a seamless and professional video conferencing experience. When encountering challenges with this feature, it’s important to troubleshoot and address the issues promptly to avoid disruptions during virtual meetings. Below are some common problems users may encounter while attempting to blur the background on Zoom and the corresponding solutions.
Blur Not Available
If you are unable to find the blur background feature in your Zoom settings, ensure that you are using the latest version of the Zoom application. Updating the app to the latest version can enable access to new features, including the background blur option. Additionally, verify that your device meets the minimum system requirements for using the background blur feature.
Background Distortion
When experiencing background distortion during video calls, consider adjusting the lighting in your environment. Natural lighting can help improve the quality of the blurred background. Avoid having bright light sources directly behind you, as this can cause distortion and affect the effectiveness of the background blur.
Performance Problems
If you encounter performance issues while using the background blur feature, such as lagging or freezing during video calls, it may be due to hardware limitations. Consider closing any unnecessary applications running in the background and allocating more system resources to the Zoom application to improve performance. Additionally, using a wired internet connection instead of Wi-Fi can help stabilize the video call and minimize performance problems.
Alternatives To Zoom’s Native Blur Feature
Zoom’s native blur feature is a convenient way to maintain privacy and keep distractions at bay during video calls. However, if you’re looking for alternative methods to blur your background on Zoom, there are a few options you can explore. In this article, we’ll discuss two alternatives: using third-party virtual camera software and utilizing physical backdrops.
Third-party Virtual Camera Software
One alternative to Zoom’s native blur feature is to use third-party virtual camera software. These software solutions allow you to customize your background and apply various blur effects seamlessly during Zoom calls. With the help of virtual camera software, you can achieve a professional and polished look without investing in physical backdrops. Here are a few popular third-party virtual camera software options:
- XSplit VCam: XSplit VCam offers advanced background removal and blurring capabilities, allowing you to replace your background with images, videos, or even web pages. It supports popular video conferencing platforms like Zoom, Microsoft Teams, and Skype.
- OBS Studio: OBS Studio is a free and open-source software that provides virtual camera functionality. It allows you to add filters and effects to your video feed, including background blur. OBS Studio is compatible with Zoom and other video conferencing applications.
- ManyCam: ManyCam is another versatile virtual camera software that enables you to add effects, overlays, and backgrounds to your video calls. It offers an easy-to-use interface and supports Zoom, as well as other popular video conferencing platforms.
Physical Backdrops
If you prefer a more traditional approach, utilizing physical backdrops is an excellent alternative to Zoom’s native blur feature. Physical backdrops provide a tangible solution to create a blurred or customized background for your video calls. Here are a few options you can consider:
- Green Screen: A green screen is a popular choice for creating a customizable background. By using a green screen backdrop and appropriate software, you can easily replace the green color with any image or video background of your choice.
- Backdrop Stand with Fabric: Another option is to invest in a backdrop stand and a fabric backdrop. These are available in various colors and patterns, allowing you to create a professional-looking background for your Zoom calls.
- DIY Backdrops: If you’re on a budget, you can get creative and create your own DIY backdrops using materials like curtains, sheets, or even large pieces of paper. This allows you to personalize your background while keeping costs low.
Whether you choose to use third-party virtual camera software or physical backdrops, these alternatives provide you with the flexibility to blur your background on Zoom and enhance your video conferencing experience. Experiment with different options to find the one that suits your style and needs best.
Enhancing Your Background With Virtual Images
Enhance your Zoom background with virtual images by blurring the background. This simple trick can help you look more professional and focused during video calls. Simply go to the settings menu in Zoom and select “Virtual Background” to get started.
Using Pre-set Images
When enhancing your background with virtual images, pre-set images are a convenient option. – Select from a range of pre-set images available in Zoom. – Choose a professional backdrop to appear more polished. – Access various scenes like offices, nature settings, or abstract designs.
Uploading Custom Backgrounds
For a personalized touch, consider uploading custom backgrounds to use on Zoom. – Add a company logo or a favorite scenic photo. – Ensure the image is high-quality for a clear display. – Reflect your personality or brand through custom backgrounds.
Privacy And Professionalism
Privacy and professionalism are essential during online meetings, and blurring the background on Zoom helps maintain a focused and secure environment. With this feature, distractions are minimized, and participants can present themselves in a more polished and controlled manner, enhancing the overall meeting experience.
Protecting Sensitive Information
Blur your background on Zoom to safeguard confidential data.
Ensure only authorized individuals can view private materials.
Maintaining A Professional Appearance
Enhance your video call image with a blurred backdrop.
Appear polished and focused in your virtual meetings.
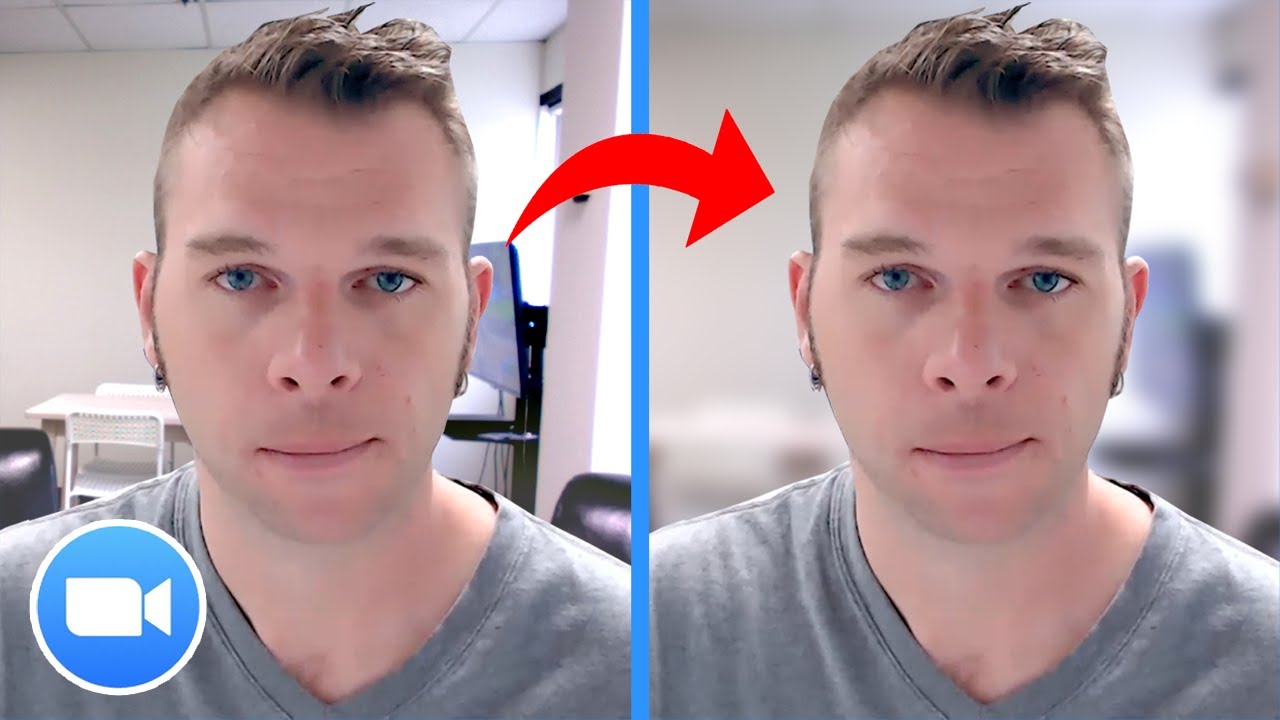
Credit: www.youtube.com
Frequently Asked Questions
How Can I Blur My Background On Zoom?
You can blur your background on Zoom by accessing the “Virtual Background” settings. Click on the up arrow next to the “Stop Video” button, select “Choose Virtual Background,” and then check the “I have a green screen” box. This will enable the background blur feature.
What Are The Benefits Of Blurring My Background On Zoom?
Blurring your background on Zoom helps to maintain privacy and keep the focus on you during video calls. It also allows you to present a professional image and minimize distractions that may be present in the background of your video feed.
Can I Customize The Level Of Background Blur On Zoom?
Yes, you can customize the level of background blur on Zoom. After selecting the virtual background, click on the “Blur” slider to adjust the level of blur according to your preference. This feature allows you to find the right balance between clarity and privacy during your video calls.
Does Zoom’s Background Blur Feature Work On All Devices?
Zoom’s background blur feature is compatible with most modern devices, including desktop computers, laptops, tablets, and smartphones. However, for the best results, ensure that your device meets the minimum system requirements and is running the latest version of the Zoom application.
Conclusion
Incorporating a blurred background on Zoom elevates your video conferencing experience. It adds a professional touch and minimizes distractions, ensuring that you remain the focal point during virtual meetings. By following the simple steps outlined in this guide, you can effortlessly achieve a polished and visually appealing background for your Zoom calls.